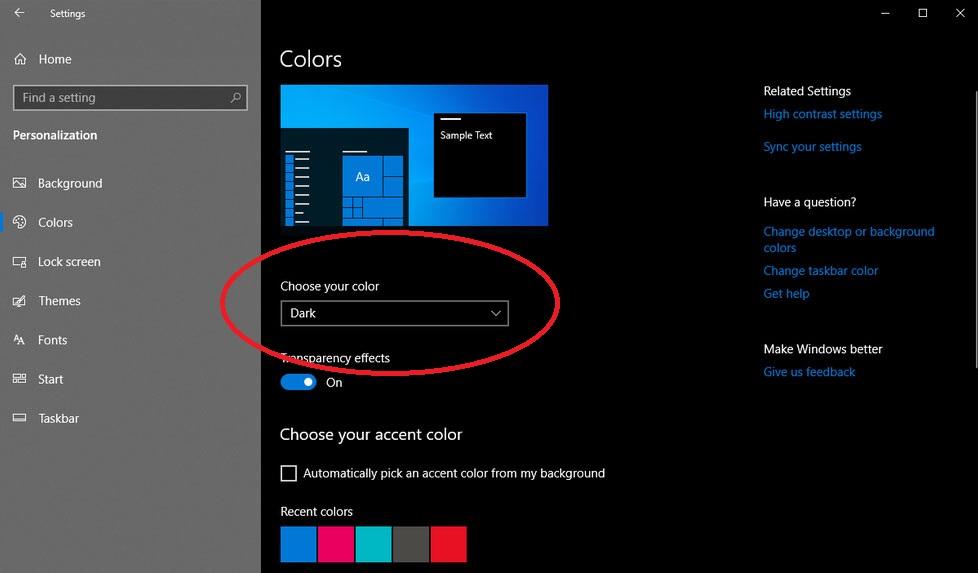Dark mode on iPhone has become one of the most sought-after features for iOS users. It not only enhances visual comfort by reducing screen brightness but also offers battery-saving benefits, especially on OLED displays. If you're looking to activate dark mode on your iPhone, this guide will walk you through every step, ensuring you make the most of this feature.
Whether you're a long-time iPhone user or new to the iOS ecosystem, understanding how to turn on dark mode can significantly improve your device experience. From better eye strain reduction to a sleeker interface design, dark mode is more than just an aesthetic choice—it's a practical one.
This article dives deep into enabling dark mode on your iPhone, exploring various methods, troubleshooting tips, and additional customizations. Let's get started!
Table of Contents
- Introduction to Dark Mode on iPhone
- How to Turn On Dark Mode iPhone
- Scheduling Dark Mode Automatically
- Customizing Dark Mode Settings
- Benefits of Using Dark Mode on iPhone
- Troubleshooting Dark Mode Issues
- Dark Mode vs Light Mode
- Frequently Asked Questions About Dark Mode
- Tips for Maximizing Dark Mode
- Conclusion
Introduction to Dark Mode on iPhone
Dark mode is a user interface theme that replaces the traditional light background with darker tones. It has gained immense popularity due to its eye-friendly nature and energy-saving capabilities. Apple introduced this feature in iOS 13, making it accessible to millions of iPhone users worldwide.
Enabling dark mode is straightforward, but many users may not be aware of the full range of customization options available. From setting schedules to adjusting contrast levels, there's more to dark mode than meets the eye.
How to Turn On Dark Mode iPhone
Step-by-Step Guide
Turning on dark mode on your iPhone is a simple process. Follow these steps to activate it:
- Open the Settings app on your iPhone.
- Tap on Display & Brightness.
- Select Dark under the Appearance section.
Alternative Methods
There are additional ways to enable dark mode:
- Control Center Shortcut: Add a shortcut to the Control Center for quick access.
- Siri Shortcut: Use Siri to turn on dark mode by saying, "Hey Siri, turn on dark mode."
Scheduling Dark Mode Automatically
Set a Schedule for Dark Mode
Instead of manually toggling dark mode, you can automate it based on specific times:
- Go to Settings >Display & Brightness.
- Select Automatic under the Appearance section.
- Choose Sunset to Sunrise or set custom hours.
Custom Time Settings
For more control, customize the schedule to fit your daily routine:
- Set dark mode to activate during nighttime hours.
- Adjust the schedule based on work hours or personal preferences.
Customizing Dark Mode Settings
Appearance Options
Dark mode offers two appearance options: Light and Dark. You can also choose:
- Standard Contrast: For a balanced look.
- Increased Contrast: For better visibility in low-light conditions.
App-Specific Settings
Some apps allow independent dark mode settings. Check individual app preferences for additional customization.
Benefits of Using Dark Mode on iPhone
Eye Comfort
Dark mode reduces screen glare, making it easier on the eyes, especially in dimly lit environments.
Battery Life
On OLED displays, dark mode can extend battery life by turning off individual pixels in dark areas.
Aesthetic Appeal
Many users prefer the sleek and modern look of dark mode, which enhances the overall visual experience.
Troubleshooting Dark Mode Issues
Dark Mode Not Activating
If dark mode isn't turning on as expected, try the following:
- Ensure your iOS version is up to date.
- Check if the schedule settings are correctly configured.
Compatibility Issues
Some third-party apps may not fully support dark mode. In such cases, contact the app developer for updates.
Dark Mode vs Light Mode
Visual Differences
While dark mode offers a darker interface, light mode provides a brighter, more traditional look. The choice depends on personal preference and usage scenarios.
Use Cases
Dark mode is ideal for nighttime use, while light mode suits daytime activities. Experiment with both to find what works best for you.
Frequently Asked Questions About Dark Mode
Can I Use Dark Mode on All iPhones?
Dark mode is available on iPhones running iOS 13 or later. Ensure your device meets this requirement.
Does Dark Mode Save Battery?
Yes, especially on OLED screens, dark mode can save battery by turning off unused pixels.
How Do I Add a Dark Mode Shortcut to Control Center?
Go to Settings >Control Center >Customize Controls, then add Display & Brightness.
Tips for Maximizing Dark Mode
Use Adaptive Lighting
Enable adaptive lighting to adjust brightness automatically based on ambient conditions.
Explore Third-Party Apps
Many apps offer enhanced dark mode features. Explore these options to fully immerse yourself in the dark mode experience.
Conclusion
Turning on dark mode on your iPhone is a simple yet impactful change that enhances usability and visual comfort. By following the steps outlined in this guide, you can easily activate and customize dark mode to suit your preferences.
We encourage you to share your thoughts and experiences in the comments below. Additionally, explore other articles on our site for more tips and tricks to optimize your iPhone experience. Don't forget to bookmark this page for future reference!
For further reading, consider consulting official Apple documentation or reputable tech blogs for the latest updates on iOS features.
References:
:max_bytes(150000):strip_icc()/B3-TurnonDarkModeonInstagram-annotated-b53c38e67bf34218a5f346d40a735c5f.jpg)